Java 安装
访问 oracle 官网 : http://www.oracle.com/index.html



下载下来直接安装即可, 安装的时候, 不要勾选 公共 JRE, 因为 JDK 中已包含一个专用的 JRE.
注意: 路径中不要有中文或特殊符号、空格等.

安装好 JDK 后, 在指定的安装目录里有很多的文件和文件夹, 其中 bin 目录和 lib 目录需要额外注意下, bin 文件夹里保存的是 java 的可执行文件, 常用的是 java.exe 和 javac.exe (具体用处后面再说), lib 里保存的是 java 的类库, 和 C++ 开发中的 lib 文件差不多的意思.
安装完后, 测试下是否安装成功.
呼出 CMD 窗口, 执行 javac, 会发现报错.
这是因为, 在 DOS 中执行某程序, 如果执行的程序在当前目录下不存在, 系统会在 Path 这个环境变量指定的目录中查找, 如果还没找到, 就会错误提示 Javac 不是内部或外部命令, 也不是可运行的程序或批处理文件, 所以, 要想运行 Javac, 则必须 每次进入 JDK 安装路径 \bin 或修改 Path 环境变量, 为了一劳永逸, 我们来修改系统环境变量.
不仅 DOS 下是这样, winodws 下执行程序, 程序会先在当前目录下查找依赖文件, 如果没找到, 就去 path 指定的目录下查找.
配置环境变量
JAVA_HOME: 配置 JDK 安装路径, 我这里是D:\jdk1.8.0_73PATH: 配置 JDK 命令文件路径 (bin目录),%JAVA_HOME%\binCLASSPATH: 下面单独说明
CLASSPATH 之所以要单独拿出来讲, 是因为以后出现的莫名其妙的怪问题 80% 以上都可能是由于 CLASSPATH 设置不对引起的, 所以要加倍小心才行.
设置 CLASSPATH 的目的, 在于告诉 Java 执行环境, 在哪些目录下可以找到所要执行的 Java 程序所需要的类或者包, 如果不设置 CLASSPATH, 那么默认就会到当前工作目录寻找.
CLASSPATH=.;%java_home%\lib\tools.jar;%java_home%\lib\dt.jar;%java_home%\lib\rt.jar;%JAVA_HOME%\lib
注意下最前面的 .; (句点分号), 这个是告诉 JDK, 搜索 CLASS 时先查找当前目录, 然后是 tools.jar、dt.jar 和 rt.jar 三个 jar 包的路径, 最后是 lib 目录的路径.
除了配置环境变量外, 执行 java 或者 javac 命令时, 可以跟上
-classpath参数来直接指定类目录.
此时, 重启 DOS 窗口, 再次执行 javac 命令, 就可以看到效果了.
Eclipse 安装
在官网上下载最新版本的 Eclipse (我现在一般用 Mars 版本, 2016 新出的 Neno 感觉不怎么好用), 安装好后是英文版的, 需要手动下载语言包, Eclipse 有一个语言包项目, 叫 Eclipse Babel Project, 如果需要语言包, 可以联机从这儿下载.
找到下载页面后, 还要根据自己使用的 Eclipse 的版本来确定在哪下载.

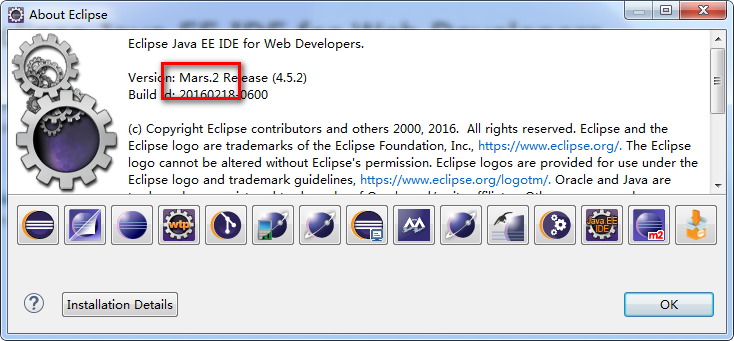
可以看到我的是 Mars 版本.
点击第一张图上的 Mars, 跳转到语言包下载界面, 找到中文包, 下载, 解压, 覆盖即可.

再次打开 Eclipse 就是中文的了.
Eclipse 配置
设置字体
"窗口" -> "首选项"
然后在左上角的过滤器中输入外观, 选择 "颜色和字体", 在右边选择 "基本" -> "文本字体" -> "编辑"

自动提示
接下来, 设置下 eclipse 的自动提示
(你可以在任何时候 alt + / 来触发).
window –> Preferences –> Java –> Editor –> Content Assist:

abcdefghijklmnopqrstuvwxyz.(注意后面的点)
这样改完后会有个问题, 就是当按下 "空格键"、"=" 时会上屏候选列表, 按习惯我们可改成 "Tab"、"Enter" 上屏.
首先, 最好下载一个 Eclipse RCP 版本 (该版本修改源代码比较方便,能自动导入源代码):

打开 window -> show view, 选择 Plug-ins (如果没有的话, 在 show view 的 other 里找找), 再找到 org.eclipse.jface.text, 右键单击, 选择 import as -> Source Project, 导入完成后, 在 Eclipse 的 workspace 就可以看到这个 project 了.



打开 org.eclipse.jface.text.contentassist.CompletionProposalPopup 文件, 找到如下代码:

if (contains(triggers, key)) { e.doit= false; hide(); insertProposal(p, key, e.stateMask, fContentAssistSubjectControlAdapter.getSelectedRange().x); }
修改之后的代码是:
if (key != '=' && key != 0x20 && key != ';' && contains(triggers, key)) { e.doit= false; hide(); insertProposal(p, key, e.stateMask, fContentAssistSubjectControlAdapter.getSelectedRange().x); }
如果想要使用 "tab" 键上屏找到如下代码:
case '\t': e.doit= false; fProposalShell.setFocus(); return false;
修改之后的代码是:
case '\t': e.doit= false; insertSelectedProposalWithMask(e.stateMask); break;
修改完成之后需要保存替换原来的 jar 文件:
项目右键 -> export

选择导出方式如下图:

点击 Next, 选择 Destination 选项卡, 选择 Directory, 选择一个要保存插件的目录, 然后 Finish.

然后就会在所选的目录下产生一个新的 plugins 目录, 里面有一个 jar 文件, 用它替换掉 Eclipse/plugins 里面的 (注意版本号可能会不一样), 最后重新启动一下 Eclipse.
设置编码
统一设置为 utf-8 编码, Window -> Preferences -> General -> Workspace -> Text file encoding -> Other -> UTF-8.
统一设置为 utf-8 编码, Window -> Preferences -> General -> Content Types, 在右面选择 "Text", 在 default encoding 输入 "UTF-8", 点 "update" 按钮更新.
导航器
类似 "资源管理器", 它的视图和 "包资源管理器" 有点像, 因为有些文件或文件夹在 "包资源管理器" 看不到, 这时可以到 "导航器" 中查看.
"窗口" -> "显示视图" -> "其他", 在弹出窗中选择 "常规" -> "导航器", 此时 "导航器" 就出现在 IDE 左侧的视图中了.
自动构建
eclipse 的 java 构建器包含了两种构建 java 程序的方法:
- 自动构建
- 手动构建
其中, 自动构建是 java 构建器默认采用的方式, 即当文件修改后保存或者对整个项目进行刷新时, java 构建器就会对其进行编译.
这显然不是一种我希望的方式, 我希望是我点击 "Run" 或者 "Debug" 时 IDE 再去构建, 而不是保存一下文件就构建一下.
关闭方法很简单, "项目" -> "自动构建", 取消 "自动构建" 前面的选项即可.
设置 Monokai 主题
配置黑色框架
Window -> Preferences -> General -> Apperance 选择主题为 Dark, 确认.

完成之后确认, 颜色大概是这个样子:

这肯定不是我们想要的样子, 因为这个主题只是配置了框架的颜色,代码编辑区的样式还需要我们继续配置.
配置代码编辑区的样式
去 帮助 -> 安装新软件,按下 "添加站点进入", 输入 http://eclipse-color-theme.github.io/update 作为网址, 然后点击继续安装.

安装完成之后, Window -> Preferences -> General -> Appereance -> Color Theme 选择其中的样式.

Eclipse 常用功能
抽取函数
快捷键 Shift + Alt + M 能将选中的代码块进行方法抽取.
这是属于 重构 功能的一部分, 可以点击选中的代码块, 选择 "重构" -> "抽取方法"
重写 hashCode() 和 equasl()
Eclipse 提供了快速重写 hashCode() 和 equasl() 方法的功能, 在 [编辑] – [源码] 里就能找到.
自动添加 getter/setter
使用 Eclipse 还可以自动添加 getter/setter 方法, 步骤如下:


Eclipse 常用快捷键
- Ctrl + 1 (快速修复)
- Ctrl + 鼠标, 跳转到鼠标点击处 api 的源码文件
- Ctrl + Shift + T 查找类文件 (包括源码文件)
- Ctrl + D (删除当前行)
- Ctrl + Alt + ↓ (复制当前行到下一行)
- Alt + / 或者说是 Ctrl + 空格 (由于后者与输入法的快捷键冲突, 所以, 我一般都用前者) 作用:快速插入
- Alt + Shift + R 重命名非常好用
- Ctrl + Q 定位到最后编辑的地方
- Ctrl + Shift + O (自动导入包)
- Ctrl + / 注释当前行,再按则取消注释
- ALT + F11 切换全屏模式
- Alt + Shift + Y 切换自动换行模式